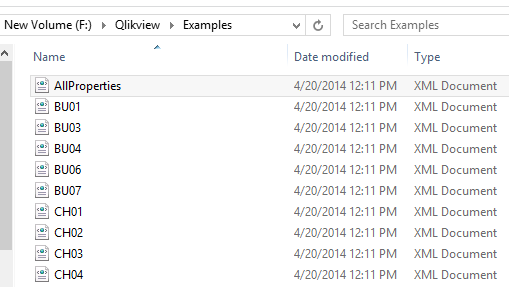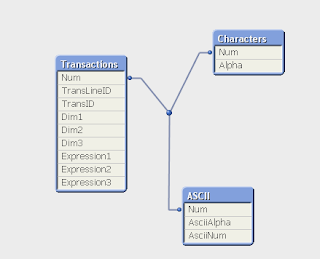In this post , I'm trying to document some useful Qlikview tools that I often use to make Qlikview application development better, faster and easier.
Nested If-statements Generator
How many times you have struggled get a complex, nested if statements correctly. This online tool by Stefan Walther makes it quite easy to write the nested If statements.
Tool link
Documentation
Set Analysis Wizard for Qlikview
Stefan Walther created one more online tool to create Set analysis expressions along with documentation.
Tool link
Documentation
EasyQlik Qviewer
Often we run into situation where we need to open and analyze the QVD files. To examine the QVD content, the only easy way is to load the QVD into QVW.
EasyQlik Qviewer comes handy in these situations. It is a fast and lightweight standalone file viewer for analyzing Qlikview's QVD files. This helpful tool has many features apart from opening the QVD files.
It speeds up analysis and debugging and saves lot time. Though Its a paid tool, trial version is available with some limitations.
Link
Document Analyzer And Other Useful Tools
Rob Wunderlich has developed some of the very useful Qlikview tools. I particularly use
DocLog Analyzer. This tool will load qvw document logs from a directory and provide visualization of where time is spent in a script.
Link to All Tools
Qlikview Optimizer
This application uses .mem file to provides insight into RAM usage of qvw document.
Tool link
QlikView Notepad++ Language Definition
This custom language definition for Notepad++ developed by qlikviewaddict provides convenient platform to edit qlikview load scripts and qvs files. The QlikView Custom Language Definition for Notepad++ gives basic syntax highlighting, auto-completion and code tool-tips when working with QlikView script files in Notepad++.
Tool link
Qlikview Data Profiler
This handy tool by Steve Dark provides quick and easy way of viewing the data that is in the qvw application. It is basically a QVW file with list box, table and other objects. These objects can be copied and pasted into any Qlikview application to view the data of that document.
Link to Data Profiler Page
Qlikview Power Tools
Power Tools is a small utility program or application that aid in performing a specific functionality or that extends QlikView functionality in some other way. The Power Tools are not supported and is seen as use-as-is tools, supplied separate from the QlikView product suite.
These tools are mostly helpful in managing server side activities.
Link to Power Tools Page
Qlikview Server CAL Manager
This application provides insights into server CALs allocation and usage. It can also delete the unused CALs after a defined number of days.
I'm sure there are many other useful tools that's missing from the list. Feel free to comment if you know of any.
 Now, lets look into optimized QVD loads. Optimized QVD loads are muck quicker than non-optimized ones. During optimized QVD load, the data is directly sent from disk to RAM memory in the same format. Optimized QVD load is one of the important step in optimizing QVW reload performance.
Now, lets look into optimized QVD loads. Optimized QVD loads are muck quicker than non-optimized ones. During optimized QVD load, the data is directly sent from disk to RAM memory in the same format. Optimized QVD load is one of the important step in optimizing QVW reload performance.